ブログ、サイトで物販をするなら絶対に導入すべきWordPressのプラグインが「Rinker」(リンカー)です。
Rinkerを導入すれば、こんな感じ▼のおしゃれな商品リンクを10秒でサクッと作れます。
 今回はそんなRinkerの設定方法から使い方までを初心者の方にもわかりやすく解説します。
今回はそんなRinkerの設定方法から使い方までを初心者の方にもわかりやすく解説します。
Rinkerとは?
「Rinker」とは、商品リンクをサクッと作れる神プラグインです。
 上記のような、Amazon、楽天、Yahoo!ショッピングのリンクが入ったフォームをサクッと作ることができます。サイト・ブログで商品を紹介したい方は導入必須のプラグインなのです。
上記のような、Amazon、楽天、Yahoo!ショッピングのリンクが入ったフォームをサクッと作ることができます。サイト・ブログで商品を紹介したい方は導入必須のプラグインなのです。
Rinkerを導入する前の注意点
Rinkerを利用して、物販で収益を得るには、
- Amazonアソシエイトの登録
- 楽天アフィリエイトの登録
- バリューコマースの登録&Yahoo!ショッピングとの提携
- もしもアフィリエイトの登録
これらが必要となります。
事前にこれらのアフィリエイトサービスの登録を完了させておきましょう。
Rinkerのインストールと設定方法
WordPressプラグイン「Rinker」を導入するには、
- 公式サイトから「Rinker」をダウンロード
- WordPressに「Rinker」をインストールして有効化
- 各種アフィリエイトIDの設定
- 記事に商品リンクを設置
こんな感じです。
手順1:公式サイトから「Rinker」をダウンロード
まずは公式サイトからRinkerのWordPressプラグインをダウンロードします。
 Rinkerのダウンロードページに遷移します。
Rinkerのダウンロードページに遷移します。
「無料ダウンロード」をクリックしてプラグインをダウンロードしましょう。
ちなみに、Rinkerをダウンロードするには「pixiv ID」が必要です。
「pixiv ID」を持っていない方は、IDを登録してからダウンロードになります。
先ほどの無料ダウンロードボタンをクリックすると、
 上記のようなログイン画面になります。
上記のようなログイン画面になります。
pixiv IDを持っていない方は「pixiv IDを作ってログイン」をクリックします。
 登録するメールアドレスとpixiv用のパスワードを入力して、「次へ」をクリックします。
登録するメールアドレスとpixiv用のパスワードを入力して、「次へ」をクリックします。
ちなみにメールアドレス以外にも、
- Apple ID
- Twitterアカウント
- Googleアカウント
- Facebookアカウント
などを利用して登録することも可能です。
 その後、
その後、
- ニックネーム
- 性別
- 誕生日
を入力し、二箇所にチェックを入れ、「アカウント作成」をクリックします。
これでpixiv IDの作成が完了です。
そのままダウンロードページに遷移するので、「無料ダウンロード」をクリックして「Rinker」ダウンロードします。
手順2:WordPressに「Rinker」をインストールして有効化
次にWordPressのダッシュボードを開きます。
 左メニューで、
左メニューで、
「プラグイン」 → 「新規追加」
とクリックします。
 その後、「プラグインのアップロード」をクリックします。
その後、「プラグインのアップロード」をクリックします。
 ファイルを選択をクリックして、先ほどインストールしたRinkerのZIPファイルをアップロードします。
ファイルを選択をクリックして、先ほどインストールしたRinkerのZIPファイルをアップロードします。
そして「今すぐインストール」をクリックします。
 その後、上記画面になるので、「プラグインを有効化」をクリックして、Rinkerを有効化します。
その後、上記画面になるので、「プラグインを有効化」をクリックして、Rinkerを有効化します。
これでインストール&有効化が完了です。
手順3:各種アフィリエイトIDの設定
Rinkerには、
- Amazon
- 楽天市場
- Yahoo!ショッピング
- もしもアフィリエイト
のアフィリエイトリンクが設定可能です。
設定はWordPressダッシュボードの、
 「設定」 → 「Rinker設定」から設定することができます。
「設定」 → 「Rinker設定」から設定することができます。
設定したら一番下の「変更を保存」をクリックするのを忘れずにね〜
Amazonのアフィリエイトリンクの設定方法
2019年1月23日よりPA-APIの利用ポリシーが変更となり内容が変更されました、そのためAmazonの掲載に関しては後述する「もしもアフィリエイト」を利用する方法を推奨します
Amazonのアフィリエイトリンクを設定するためには、
- APIキー
- トラッキングID
の入力が必要です。
APIキーの取得と設定
まずはアマゾンアソシエイトにログインします。
 ログイン後の画面の上部メニューから、
ログイン後の画面の上部メニューから、
「ツール」 → 「Product Advertising API」
とクリックしていきます。
 下にスクロールしていくと「PA-APIの利用開始」という項目があるのでそこの、
下にスクロールしていくと「PA-APIの利用開始」という項目があるのでそこの、
「PA APIアクセスのリクエスト」
とクリックします。
 すると、
すると、
- アクセスキー
- シークレットキー
が表示されるので、こちらをコピーします。
 その後、WordPressのRinker設定画面のAmazonの部分に、
その後、WordPressのRinker設定画面のAmazonの部分に、
- アクセスキー
- シークレットキー
を入力します。
トラッキングIDの取得と設定
次にトラッキングIDの取得と設定です。
 再びアマゾンアソシエイトのマイページで、
再びアマゾンアソシエイトのマイページで、
「メールアドレス」 → 「トラッキングIDの管理」
とクリックします。
 すると、現在選択中のトラッキングIDが表示されるので、こちらをコピーします。
すると、現在選択中のトラッキングIDが表示されるので、こちらをコピーします。
という方は「トラッキングIDを追加する」から、新しいトラッキングIDを作ろうっ
 その後、WordPressのRinker設定画面のアソシエイツのトラッキングIDの部分に、先ほどコピーしたトラッキングIDを入力しましょう。
その後、WordPressのRinker設定画面のアソシエイツのトラッキングIDの部分に、先ほどコピーしたトラッキングIDを入力しましょう。
 最後にリンク先を、「リンク先を商品の詳細画面にする」を選択して完了です。
最後にリンク先を、「リンク先を商品の詳細画面にする」を選択して完了です。
楽天アフィリエイトリンクの設定方法
楽天アフィリエイトリンクを設定するには楽天アフィリエイトIDが必要です。
楽天アフィリエイトIDの確認方法は、下記リンクから行えます。
 上記リンクからログインすると、楽天アフィリエイトIDを確認できます。
上記リンクからログインすると、楽天アフィリエイトIDを確認できます。
 WordPressのRinker設定画面の、楽天のアフィリエイトIDの部分に、先ほどコピーしたIDを入力しましょう。
WordPressのRinker設定画面の、楽天のアフィリエイトIDの部分に、先ほどコピーしたIDを入力しましょう。
Yahoo!ショッピングのアフィリエイトリンクの設定方法
Yahoo!ショッピングを設定するにはバリューコマースの「LinkSwitch」のコードが必要です。
「LinkSwitch」のコードはバリューコマースのマイページから取得できます。
まずはバリューコマースにログインします。
 ログイン後の画面で、
ログイン後の画面で、
「ツール」 → 「LinkSwitch」 → 「LinkSwitchの設定」
とクリックします。
 現在のサイトがRinkerを導入したいサイトであることを確認したのちに、下にスクロールし、
現在のサイトがRinkerを導入したいサイトであることを確認したのちに、下にスクロールし、
「LinkSwitchを利用開始する」
をクリックします。
 その後、表示されたコードをコピーします。
その後、表示されたコードをコピーします。
 WordPressのRinker設定画面の、Yahooショッピング(バリュコマース)設定の部分に、
WordPressのRinker設定画面の、Yahooショッピング(バリュコマース)設定の部分に、
先ほどコピーしたLinkSwitchコードを入力しましょう。
もしもアフィリエイト経由で設定する方法
Amazonの仕様が変わってしまったため、もしもアフィリエイト経由での登録が現在は最もおすすめです
まだもしもアフィリエイトに登録していない方は、まずこちらからご登録ください
Amazonや楽天、Yahoo!ショッピングのリンクの代わりにもしものリンクを利用したい場合は、下記欄に利用するサービスのIDを入力します。
 そして「もしもリンク優先ショップ」に優先するショップにチェックを入れることで、もしものアフィリエイトリンクを利用可能です。
そして「もしもリンク優先ショップ」に優先するショップにチェックを入れることで、もしものアフィリエイトリンクを利用可能です。
各サービスのIDはもしもアフィリエイトの管理画面にログインし、原稿取得画面から確認できます。
 広告のコード内の、
広告のコード内の、
a_id=〇〇〇〇&
この「〇〇」の部分がIDになります。
設定をしたら、一番下にスクロールし、「変更の保存」を忘れずに!!
 全ての設定ができたら、一番下までスクロールし、
全ての設定ができたら、一番下までスクロールし、
GoogleAnalyticsトラッキングにチェックを入れて、「変更を保存」をクリックして設定を保存しましょう。
ちなみにGoogleAnalyticsトラッキングにチェックを入れた理由は、
「商品リンクのクリックをトラッキングできるようになる」
からです。
これで設定は完了です。
手順4:記事に商品リンクを設置
記事に商品リンクを設置する方法は、
- 先に商品リンクを作成し、登録しておく
- 投稿画面から直接記事に商品リンクを作成する
この2つの方法があります。
先に商品リンクを作成し、登録しておく
 WordPressの左メニューから、
WordPressの左メニューから、
「商品リンク」 → 「新規追加」
とクリックします。
 次に、商品情報の取得をクリックします。
次に、商品情報の取得をクリックします。
 紹介したい商品を入力し、「検索」をクリックすると、商品の検索結果が表示されます。
紹介したい商品を入力し、「検索」をクリックすると、商品の検索結果が表示されます。
その中から紹介したい商品の「商品リンクの追加」をクリックします。
 すると内容が反映されるので、実際にリンクが機能しているか確認しておきましょう。
すると内容が反映されるので、実際にリンクが機能しているか確認しておきましょう。
よければ右側にある「公開」をクリックすると、
 上記のようにショートコードが生成されます。
上記のようにショートコードが生成されます。
これを投稿に貼り付けることで、
 上記のような商品リンクが記事に表示されます。
上記のような商品リンクが記事に表示されます。
投稿画面から直接記事に商品リンクを作成する
 投稿の編集画面で「商品リンクの追加」をクリックします。
投稿の編集画面で「商品リンクの追加」をクリックします。
 すると先ほどと同じ検索窓が出てくるので、紹介したい商品を入力し、「検索」ボタンを押します。
すると先ほどと同じ検索窓が出てくるので、紹介したい商品を入力し、「検索」ボタンを押します。
検索結果から紹介したい商品の「商品リンクを追加」ボタンを押します。
 すると、投稿にショートコードが入力されます。
すると、投稿にショートコードが入力されます。
プレビューで見てみると、
 上記のような商品リンクが記事に表示されることが確認できます。
上記のような商品リンクが記事に表示されることが確認できます。
 ちなみに投稿の編集画面からも、「登録済みの商品リンクから検索」を選択すると、
ちなみに投稿の編集画面からも、「登録済みの商品リンクから検索」を選択すると、
登録した商品リンクを利用することができます。
「商品リンクの追加」をクリックすることで、投稿に商品リンクが追加されます。
まとめ:Rinkerを使ってサイト・ブログの収益をあげよう!
サイトの収益を上げるためには関連した商品を紹介するのが近道です。
そして、様々なネットショップのリンクを提供することでユーザービリティが向上します。
ぜひRinkerを活用して、サイト収益の向上を狙ってみましょう!!
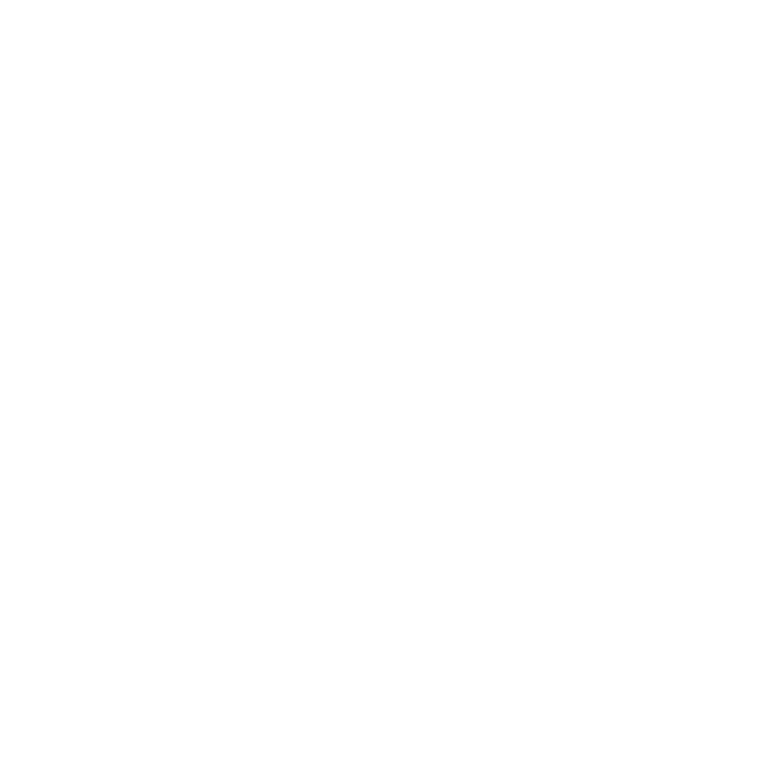
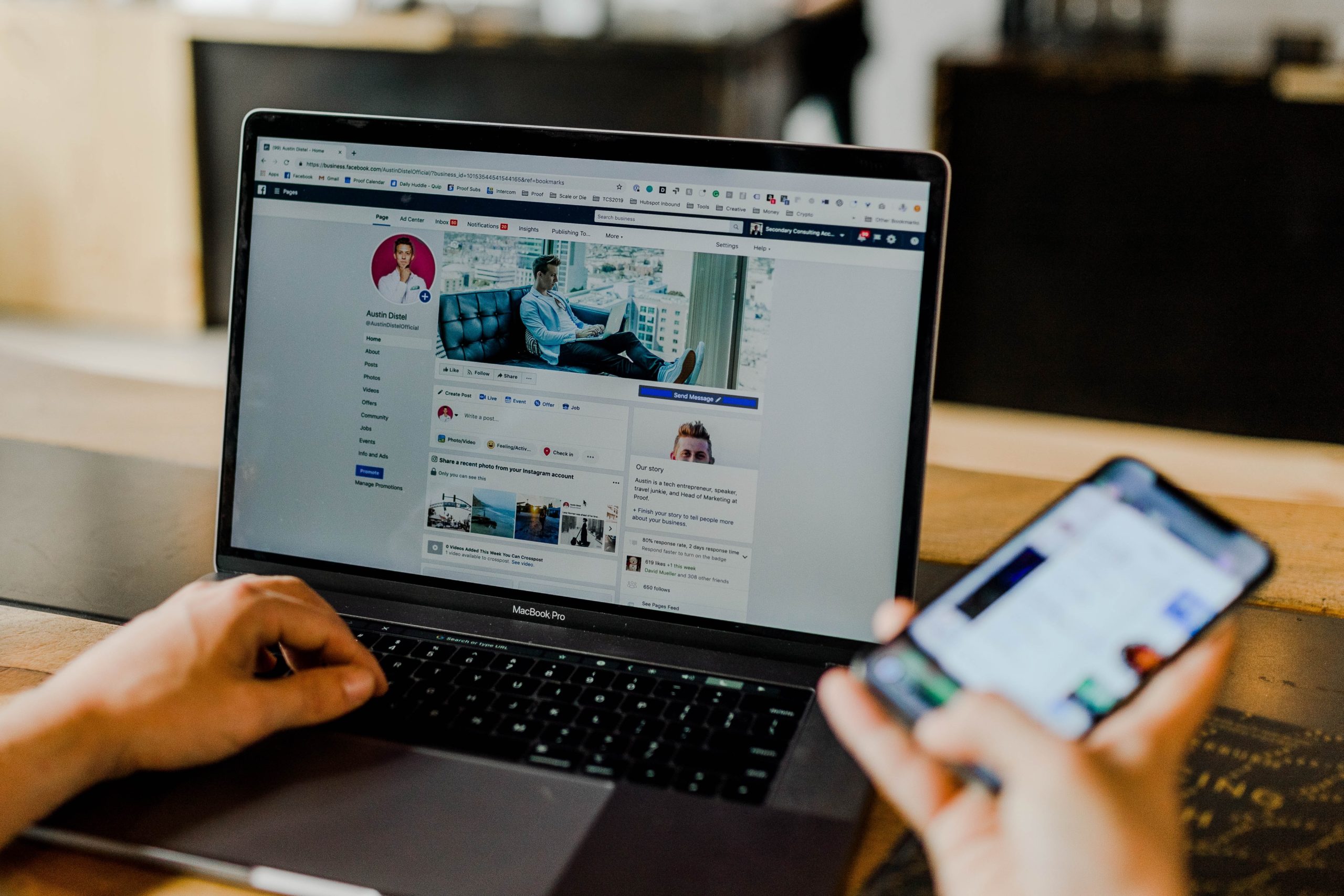

コメント